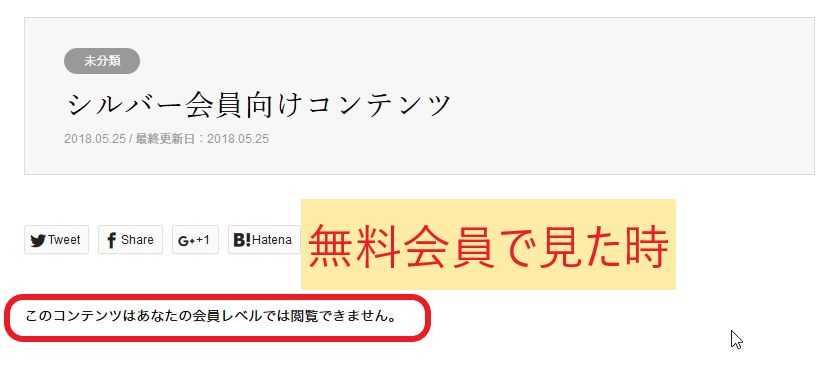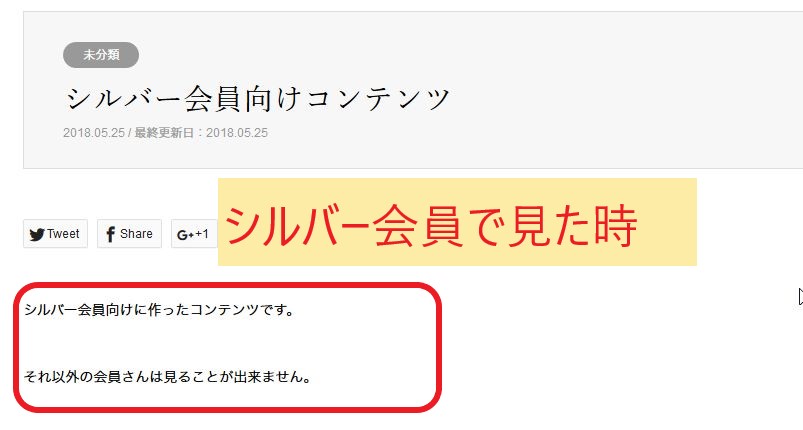会員になってくださった方だけに提供したいコンテンツってありますよね?
でも、会員サイトみたいなものを作るのは難しいし・・・と考えていませんか?
会員登録したユーザー限定で、しかも、無料会員や有料会員など分けて、コンテンツを公開できる会員制サイトがWordPressで作れるんです。
しかも、無料で使えるプラグインで実現できます。
この会員サイトを作れるプラグインが「Simple Membership」というプラグインです。
また、Simple Membershipは、PayPalなどの決済サービスに対応していて、有料会員の定期購読支払いなどにも対応しています。
それでは、早速インストールしていきます。
Simple Membersのインストール
ダッシュボードから、「プラグイン」→「新規追加」をクリックします。
キーワードに「Simple Membership」と入力します。
「Simple Membership」が表示されますので、「今すぐインストール」をクリックします。
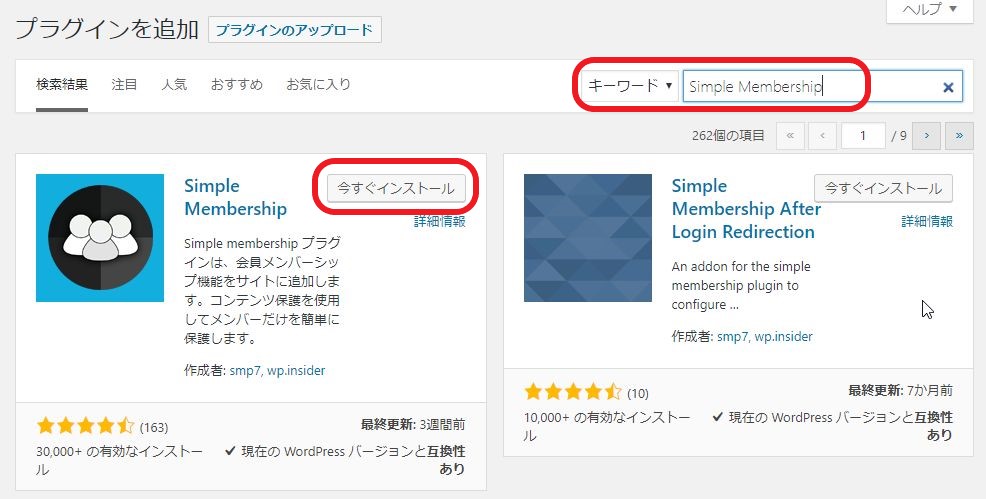
インストールが完了すると、「今すぐインストール」ボタンが「有効化」に変わりますので、「有効化」をクリックします。
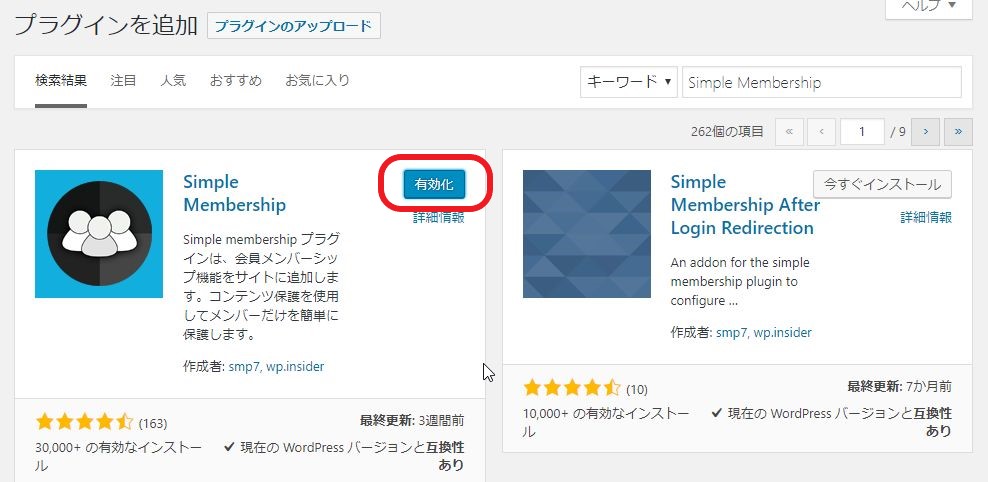
これで、プラグインのインストールは完了です。
インストールが完了すると、固定ページにいくつかのページが自動で作成されます。
Simple Membershipが作るページ
Simple Membershipプラグインをインストールすると自動生成されるページは、
- Join Us
- ー登録
- メンバーログイン
- ーパスワードのリセット
- ープロフィール
です。
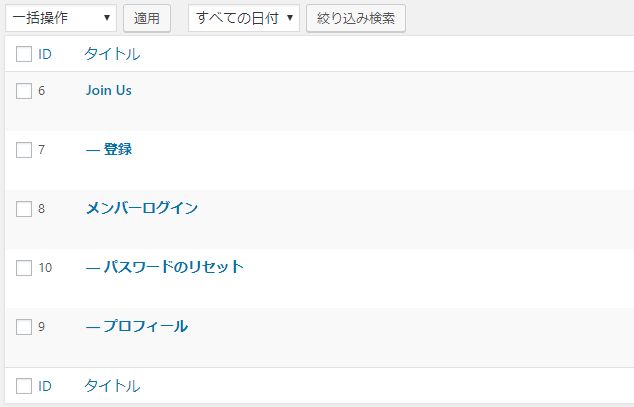
Join Usは会員の説明用のページになりますが、自動生成されたものは使い物になりませんので、削除してしまっても問題ありません。
※設定の「会員登録の案内ページ URL」を変更すれば、別のページを指定することができます。
それ以外のページについては、流れの中で説明していきます。
次は、設定を行っていきます。
Simple Membershipの設定
会員レベルの設定
Simple Membershipでは、会員レベルを自由に設定することが出来ます。
例えば、無料会員、シルバー会員、ゴールド会員、プラチナ会員と、レベルが何段階かに分かれていて、参照できるコンテンツがそれぞれで異なる場合は、これらの会員レベルをそれぞれ追加していきます。
では、まず無料会員(1週間限定)を追加していきます。
ダッシュボードから「WP Membership」→「会員レベル」をクリックします。
次に、「Add Level」をクリックします。
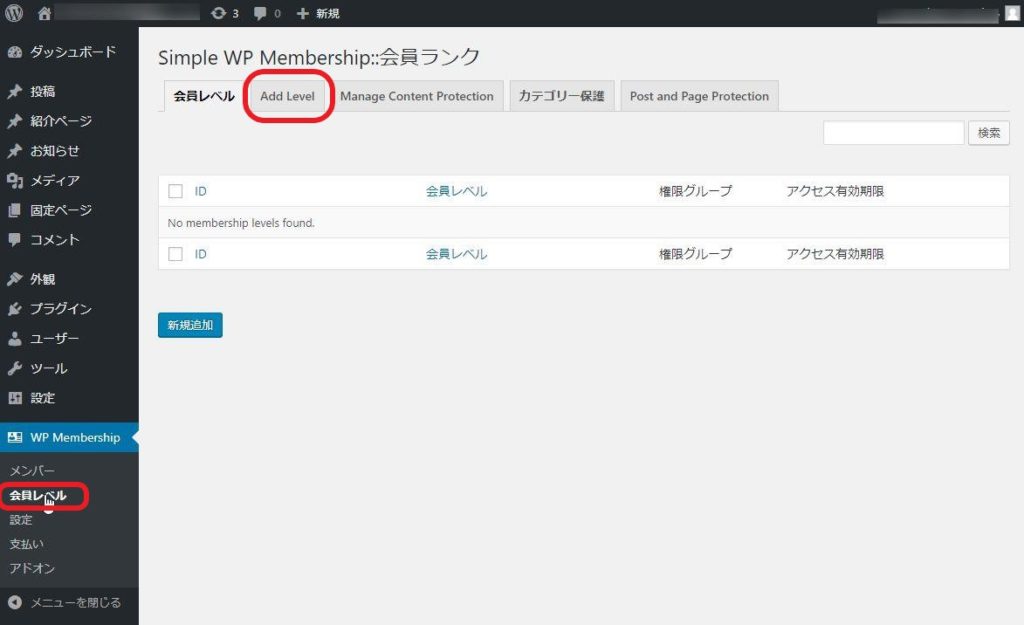
「会員レベル名(必須)」に、「無料会員」(任意で決められます。)と入力します。
WordPressのデフォルトユーザー権限(必須)は、特に投稿などさせる予定がなければ、「購読者」にしておきます。
有効期限を今回、1週間と限定しましたので、「有効期限1週」と設定します。
入力できたら、「新規メンバーシップレベルの追加」をクリックします。
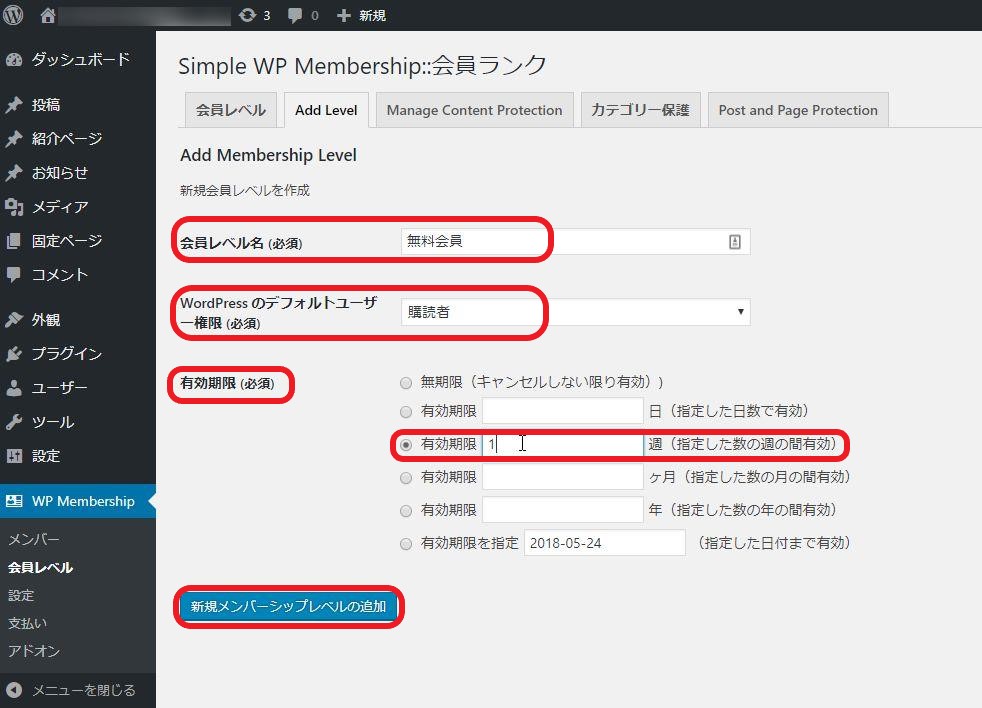
これで、1週間限定の無料会員のレベルを設定することが出来ました。
次にシルバー会員を作ります。
シルバー会員は、今回は無期限で設定します。
無期限で設定すると、特に期間の定めがないため、何かしらの処理を行わない限りアクセスできます。
「新規追加」をクリックします。
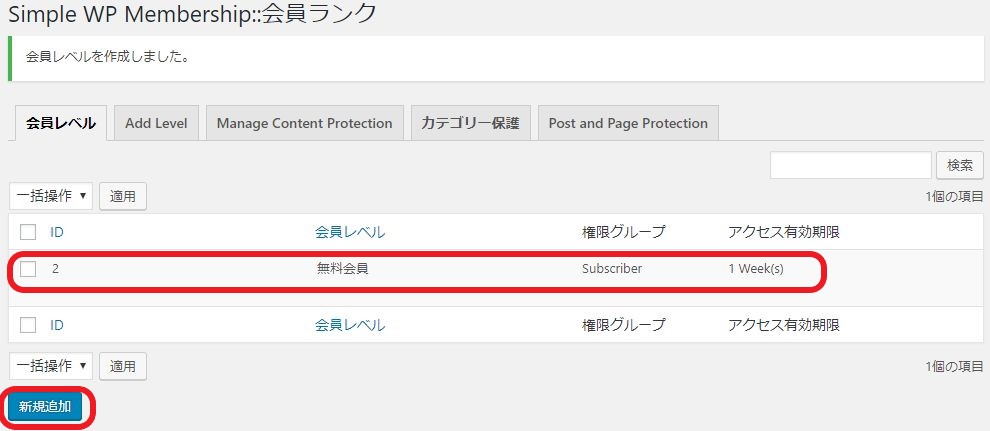
「会員レベル名(必須)」に、「シルバー会員」(任意で決められます。)と入力します。
WordPressのデフォルトユーザー権限(必須)は、特に投稿などさせる予定がなければ、「購読者」にしておきます。
有効期限を今回、無期限としましたので、「無期限(キャンセルしない限り有効)」と設定します。
入力できたら、「新規メンバーシップレベルの追加」をクリックします。
これで、無料会員、シルバー会員を作成することが出来ました。
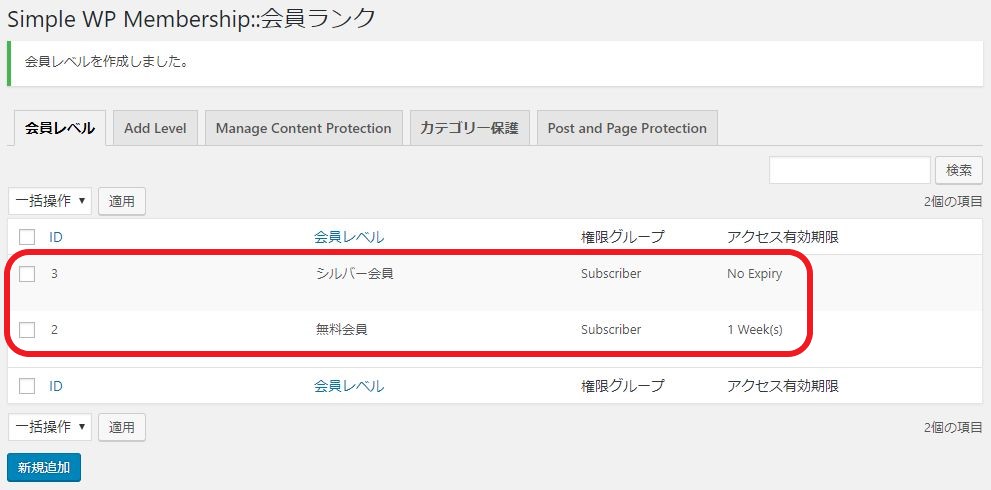
同様に、ゴールド会員、プラチナ会員を設定していきます。
次に、登録したこれらのレベル毎にIDがついていますので、IDを確認しておきます。
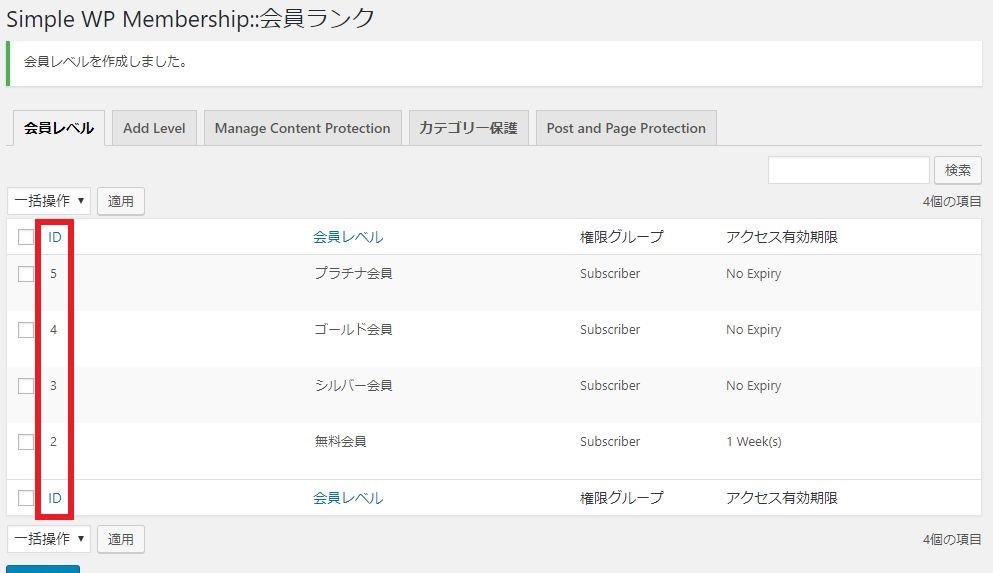
次に一般設定を行っていきます。
一般設定
無料会員を有効にする
まず、「無料会員を有効にします」のチェックを入れます。
次に、先ほどチェックした無料会員のID(この例の場合は「2」)を「無料会員レベルのID」に入れます。

この無料会員設定を有効にしておかないと、誰でも登録できるユーザー登録画面が有効になりません。
ユーザー登録画面が有効にならないと、会員登録は全てサイト管理者が行うことになります。
全てのコンテンツを有料会員向けに提供するサイトであったとしても、利便性などを考えると、無料会員を有効にしておくといいでしょう。
ちなみに、無料会員を有効にしていない場合は、このような画面、
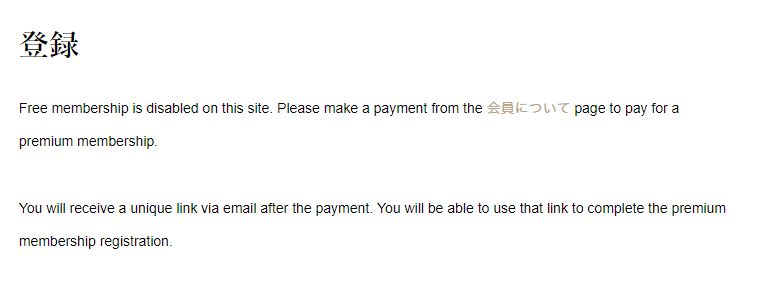
有効にしている場合は、このような画面が表示されます。
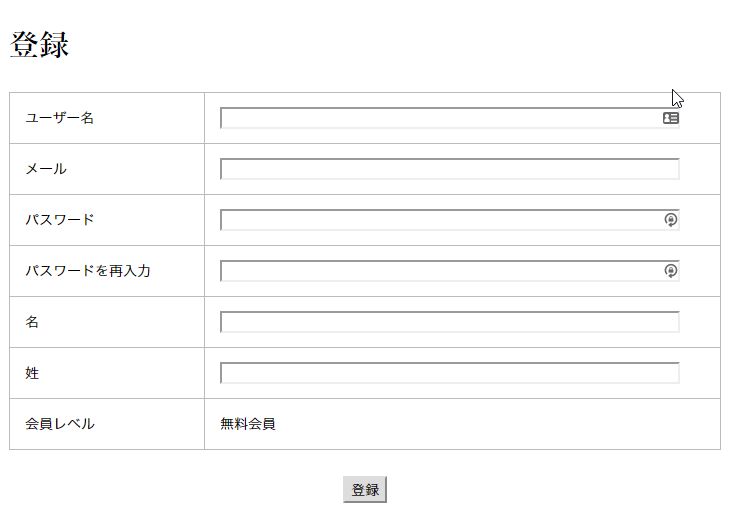
その他の設定
登録したユーザーに管理バーを表示する必要がない場合は、「管理バーを表示」にチェックを入れます。
※表現がおかしいのは、翻訳精度の問題だと思われます・・・
ここ(の場所)にチェックを入れるのだと考えてください。
「管理バーを表示」にチェックを入れると、管理ユーザー(あなた)が、サイトの確認を行う場合などでも管理バーが表示されなくなります。
自分や管理ユーザーには、管理バーが表示されていた方がいい場合は、
「Show Adminbar to Admin」にチェックを入れます。
次に、ダッシュボードにアクセスさせる必要が無い(させたくない)場合は、
「Disable Access to WP Dashboard」にチェックを入れます。
これは、管理バーが表示されていなくても、直接URLを入力すれば、ダッシュボードにアクセスできてしまう可能性があるので、不必要なアクセスを防ぐためにチェックを入れておくといいでしょう。
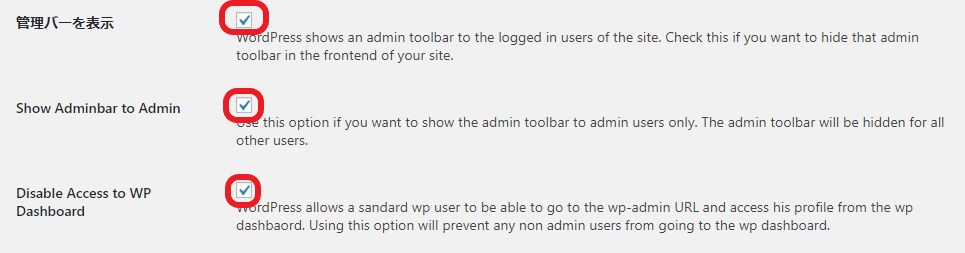
これが、オススメの設定です。
ページ設定
ページ設定は、プラグインをインストールした時に自動生成されたページのURLがそれぞれ設定されています。
基本的にはここは変更する必要はありません。
唯一あるとすれば、固定ページの「Join Us」を削除した場合に、「会員登録の案内ページURL」を変更する必要があるぐらいです。
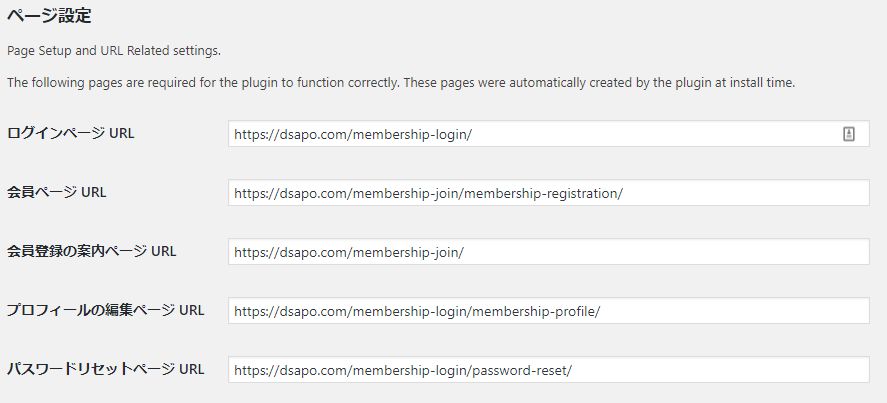
投稿時のコンテンツ公開範囲の設定
会員サイトでは、投稿時にどのユーザーに公開していいコンテンツなのか?
ということを意識しながら投稿する必要があります。
ダッシュボードから、「投稿」→「新規追加」をクリックします。
例えば、下記のように、シルバー会員向けのコンテンツを作成したとします。
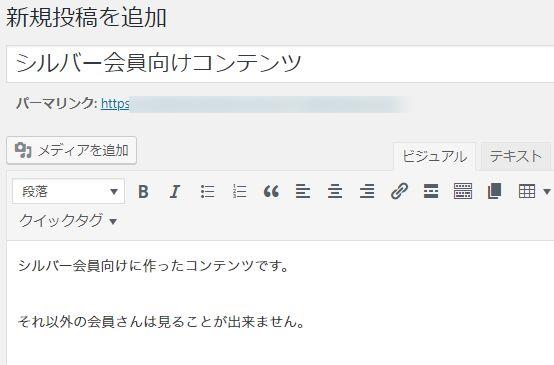
この画面の下の方に、「Simple WP Membershipプロテクション」いう項目があります。
下記は初期状態で、特に限定していないため、一般公開されています。
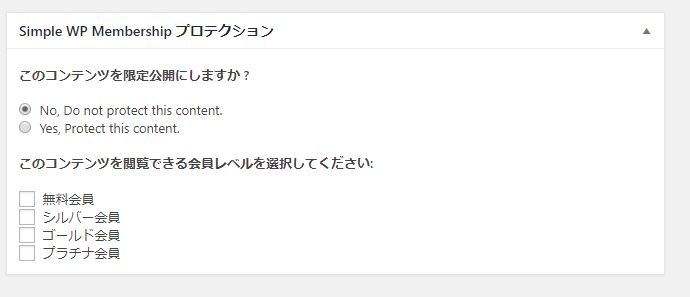
今回、シルバー会員向けのコンテンツにするため、
「Yes, Protect this content.」をチェックし、
「シルバー会員」にチェックを入れます。
※シルバー以上という意味合いの場合であれば、ゴールドやプラチナにもチェックをいれます。(今回はわかりやすくシルバー会員にのみチェック)
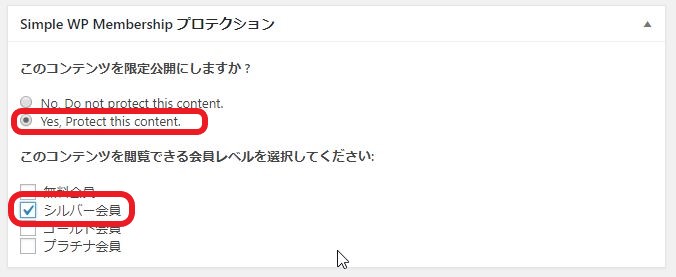
このように設定し、投稿すればシルバー会員にのみ公開されるコンテンツが作成できます。