Google Search Console(サーチコンソール)を使うと、アクセスするユーザーが、どのようなキーワードで検索しているのかなどの情報を分析することが出来ます。
本サイトでは、Google Search Console(サーチコンソール)の設定を行う前に、Googleアナリティクスの設定を行っていることを推奨しています。
本ページでは、Googleアナリティクスの設定が出来ている前提で、サーチコンソールの設定方法を説明しています。
GoogleアナリティクスとGoogle Search Console(サーチコンソール)をセットで設定していきましょう。
サーチコンソール(Google Search Console)の登録
Googleで「サーチコンソール」と検索します。
最初に出てくるので、 「Search Console – ホーム – Google」をクリックします。
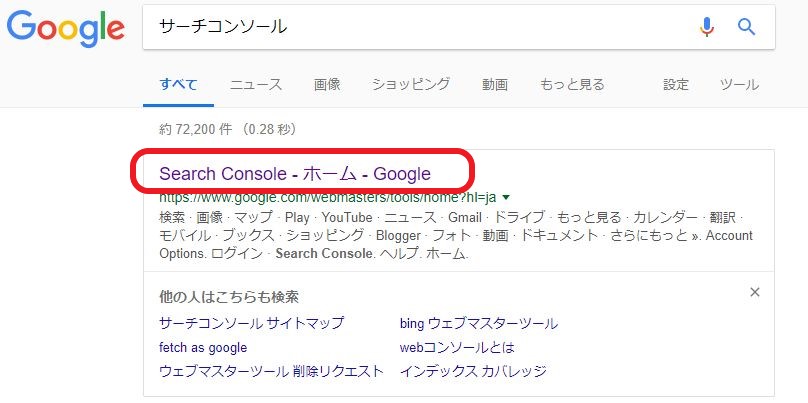
Googleアカウントにログインで来ている場合は、「Search Consoleへようこそ」と表示されますので、あなたのサイトのURLを記入し、「プロパティを追加」をクリックします。
ログインができていない場合は、ログインしてください。
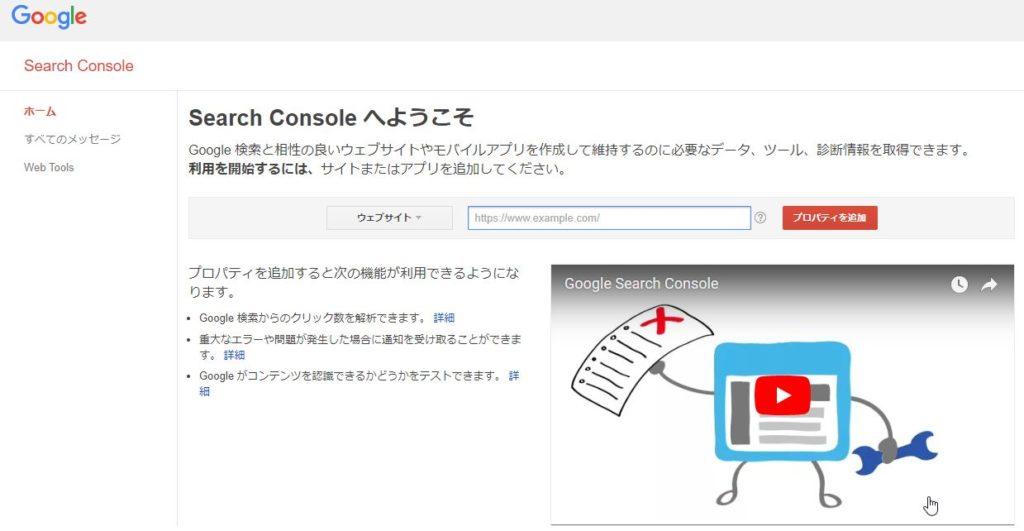
追加されると、あなたが追加したサイトの所有者であることの確認の画面が表示されます。
最初に表示されているおすすめの方法ではなく、今回はもう一つのタブの「別の方法」を選択し、「Googleアナリティクス」を選択して、「確認」をクリックします。
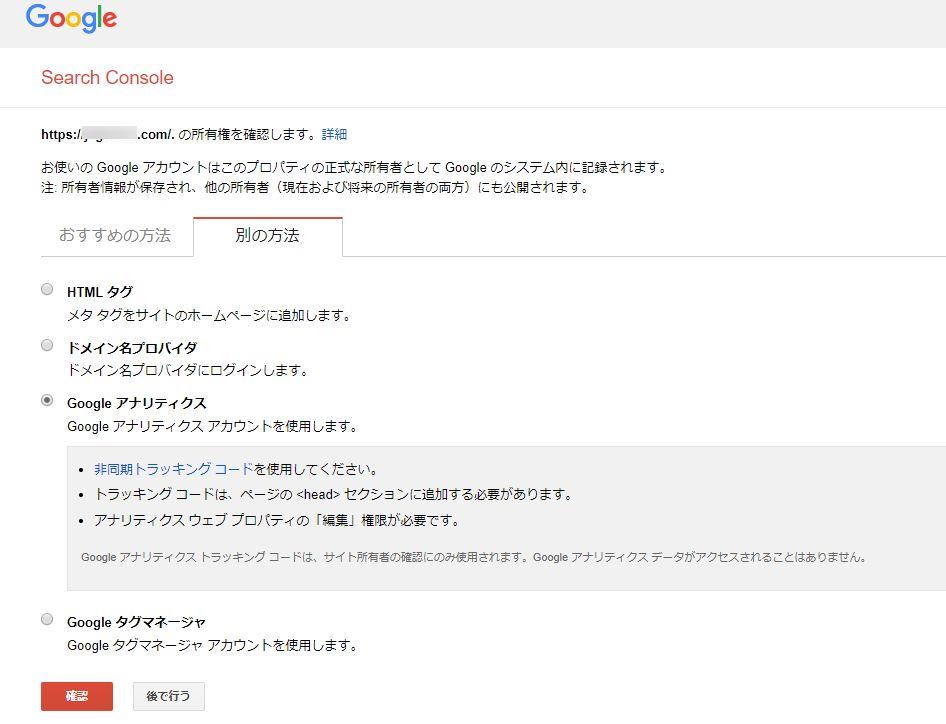
本サイト推奨のとおりに、先にGoogleアナリティクスの設定が終わっていれば、すぐに下記の画面のように、所有権の確認が完了します。
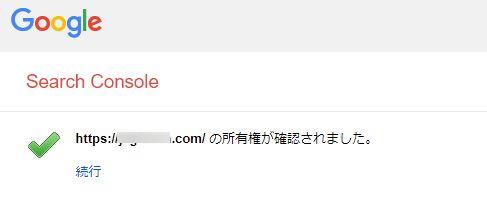
Googleアナリティクスとサーチコンソールの連携設定
連携設定と書くと、なにか難しいことをするように思えますが、単に、Googleアナリティクスとサーチコンソールの関連付けをしてあげる作業になります。
歯車マークをクリックし、「Googleアナリティクスのプロパティ」をクリックします。
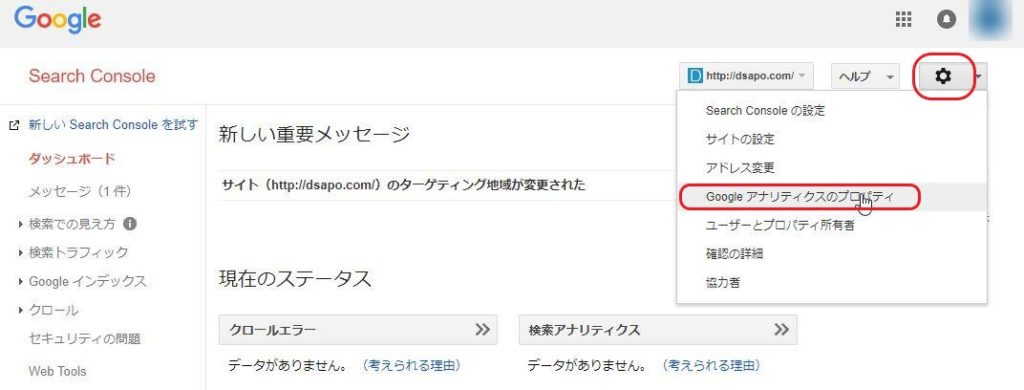
Googleアナリティクスで設定したサイト情報を選択して、「保存」をクリックします。
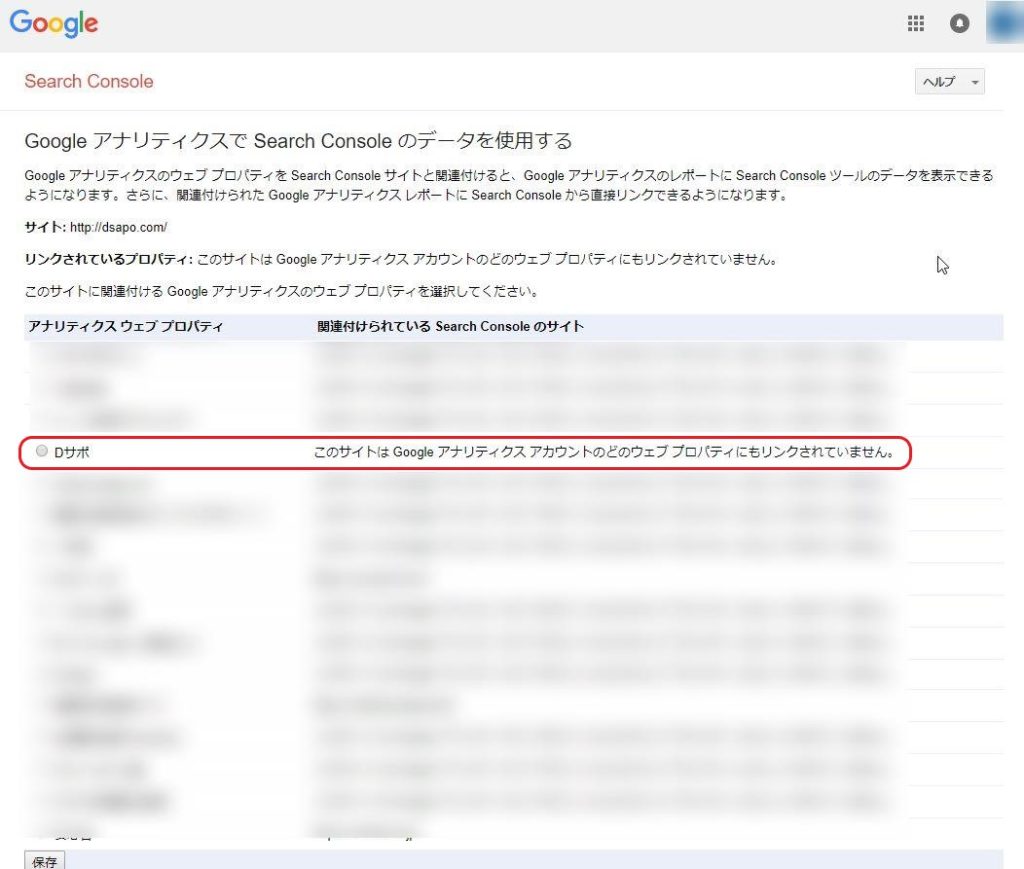
関連付けの追加
新しい関連付けを保存しようとしています。保存すると、あなたや他のサイト所有者が以前にこのサイト用に保存した既存の Search Console の関連付けが置き換えられます。
と表示されますので、OKをクリックします。

以上で、Search ConsoleとGoogleアナリティクスの連携設定は完了です。
次に、Search Consoleにサイトマップを追加しましょう。
サイトマップの追加
最後にサイトマップをGoogle Search Consoleに追加します。
Googleでは、自動でサイトを巡回するクローラーが、定期的にサイトから情報を収集しています。
ですが、投稿直後やクローラーが巡回し終わった直後に更新した場合など、次にクロールしてくれるまで、更新された情報が検索結果に反映されません。
ましてや、作成したばかりのサイトは巡回してくれるはずもありません。
初めて作成したサイトは、Googleの検索エンジンにインデックスしてもらうために、Google Search Consoleを利用して、XML形式のサイトマップを送信します。
クロール→サイトマップをクリックします。
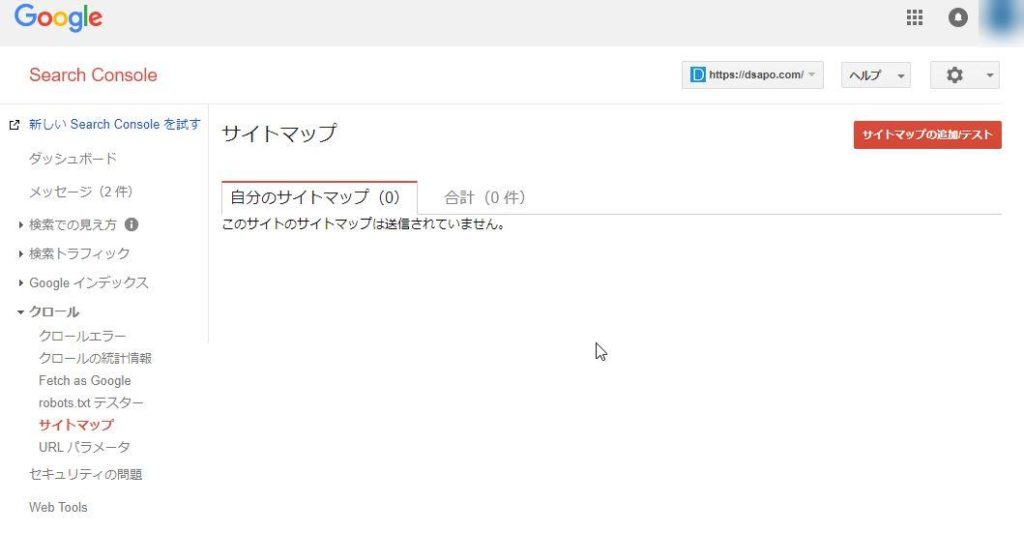
「サイトマップの追加テスト」ボタンをクリックし、「sitemap.xml」と入力して「送信」ボタンをクリックします。

下記のようにサイトマップが追加されました。
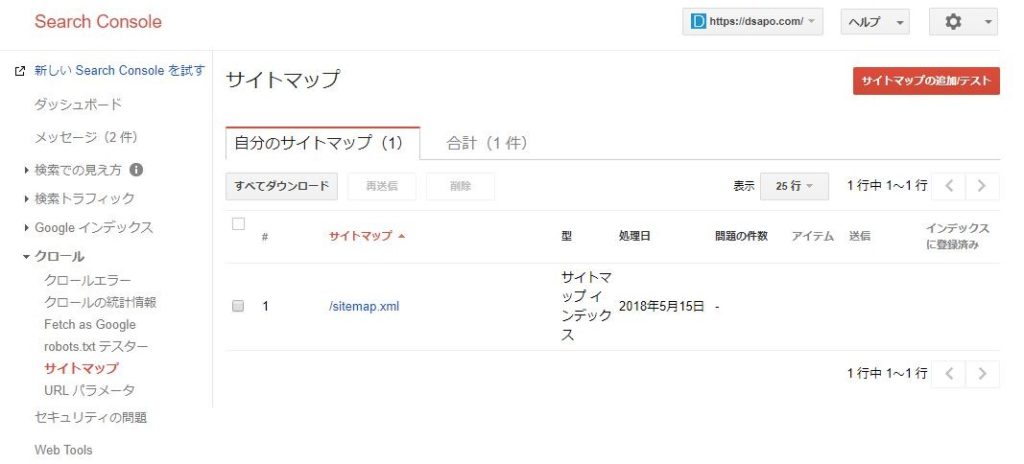
これでGoogleのクローラーが「sitemap.xml」 を使ってサイトを巡回してくれます。
あなたのサイトが検索で見れるようになる日も近い!?





