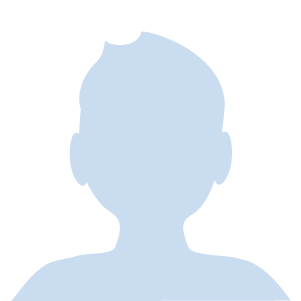ドメインとは
インターネット上にある、コンピュータを特定するために使われるIPアドレスというものがあるのですが、「123.45.67.89」のような数字なので、人から見てわかりにくいため、ドメインとIPアドレスを紐づけて、IPアドレスを覚えなくても、アクセスしやすくする役目を持っています。
もっと細かく知りたい方は、調べればいくらでも細かく説明しているサイトはありますので、そちらをご覧ください。
最初に
「インターネットでの住所のようなもの」
と書きましたが、正確には
「インターネット上の住所をわかりやすく見せるためのもの」
です。
WordPressを始めるには、このドメインが必要です。
このサイトで言うと「dsapo.com」がドメインです。
ドメインを選ぼう
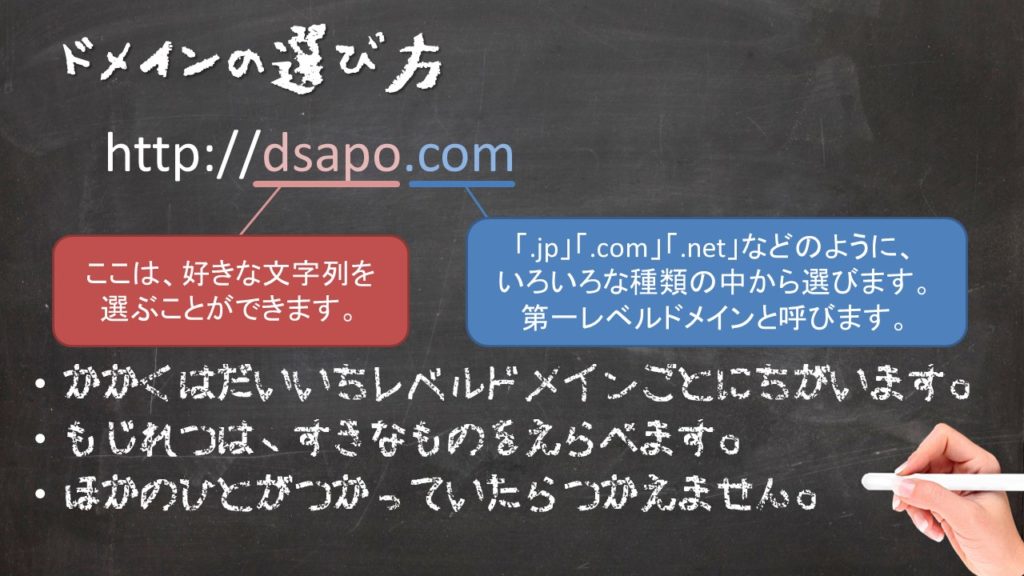
ドメインは、上図のように前半の文字列と、後ろの「.com」「.jp」「.net」・・・などの部分に分かれます。
今から作るサイトのタイトル、もしくは会社名、サービス名など関連の文字列を使うといいでしょう。
後ろの第一レベルドメインは、「.jp」「.com」がオススメです。
ドメインを販売している会社は沢山ありますが、私はお名前.comを使ってます。
ドメインに関しては、特にどの会社を選択しても大差はないと思います。
お名前.comでドメインを申し込む場合の手順
まずは、お名前.com(←ここを)をクリックします。
お名前.comが表示されたら、欲しいドメインを検索します。
検索結果が表示されたら、使いたいドメインにチェックを入れます。
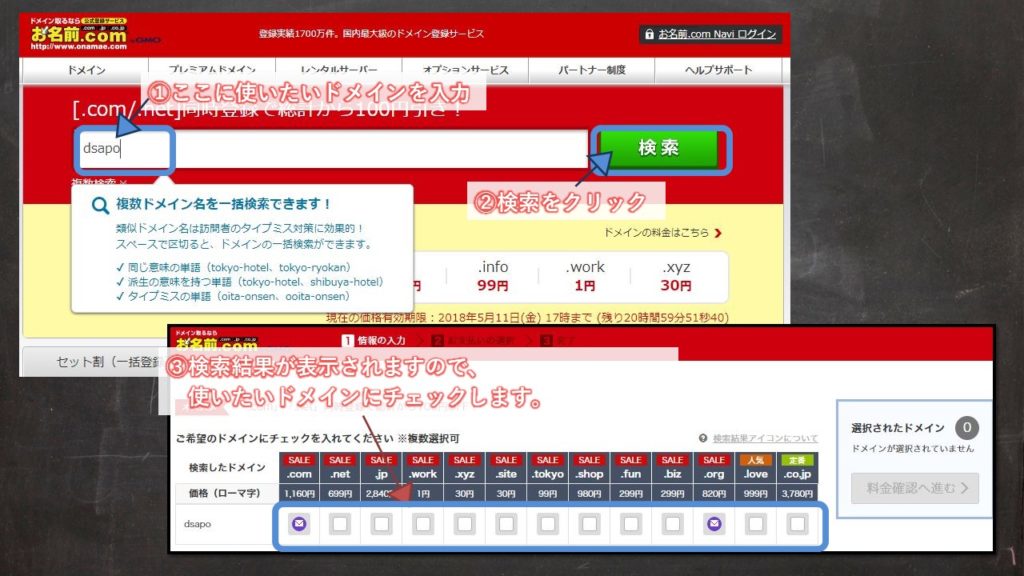
チェックを入れたら、料金確認へ進むボタンをクリックします。
Whois情報公開代行は、申込時に同時に申し込んでおくと無料で申し込めますので、「設定する」にしておきます。
このチェックをいれることで、ドメインを取得したご自身の情報は公開されず、お名前.comさんが代理情報を公開してくれます。
このお申込時は無料ですが、後で申し込みをすると別途料金が必要になってきますので、同時に申し込んでおいた方がいいでしょう。
(co.jpドメインなど設定できないものもあります。)

「初めてご利用の方」を選択し、メールアドレスとパスワードを入力します。
メールアドレスは、お使いのメールアドレスを入力し、パスワードは今後、お名前.comのサービスを利用するときに使用したいパスワードを入力します。
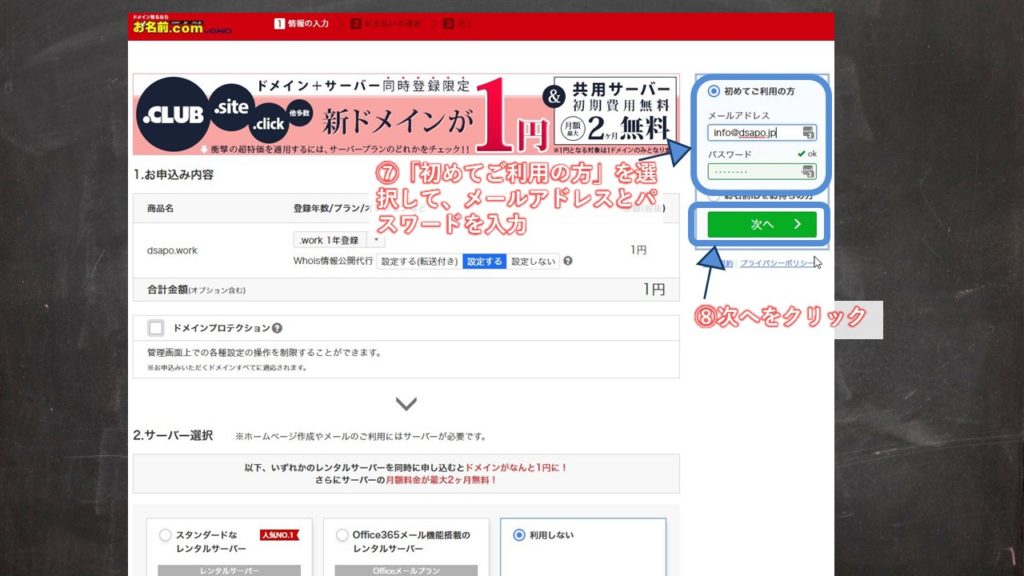
以降は、お申込手続きに必要になる会員情報を入力し、料金のお支払い方法を選択してからお申込を完了してください。
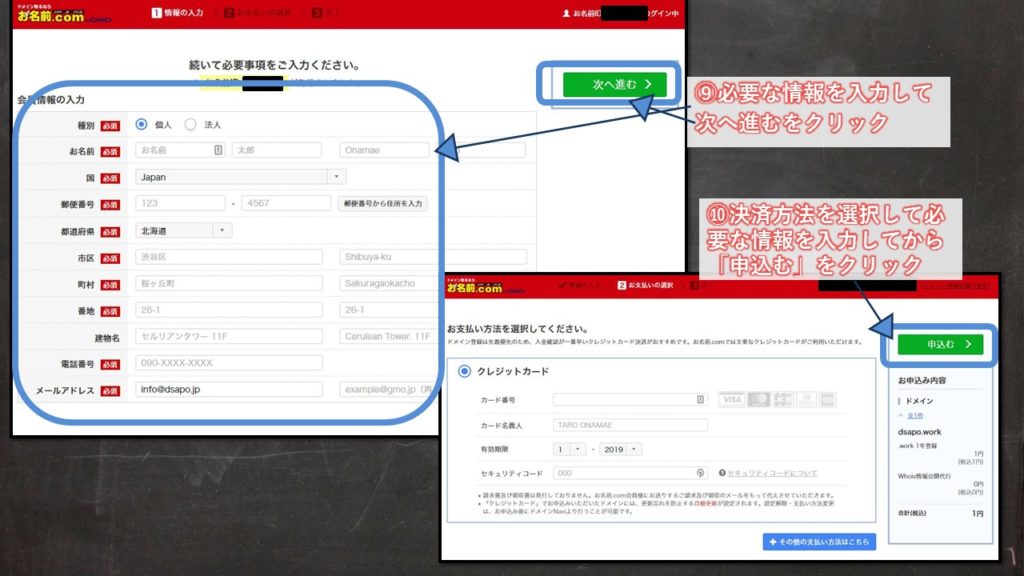
お申込が完了したら、メールが登録したメールアドレス宛に届きますので、登録アドレスに送られてきたメールについているURLをクリックしてドメイン情報認証を完了してください。
ドメインのDNS情報を設定する
次にドメインのDNS情報を設定していきます。
お名前.comにログインし、ドメインをクリックします。
次に、変更したいドメインの「初期設定」をクリックします。
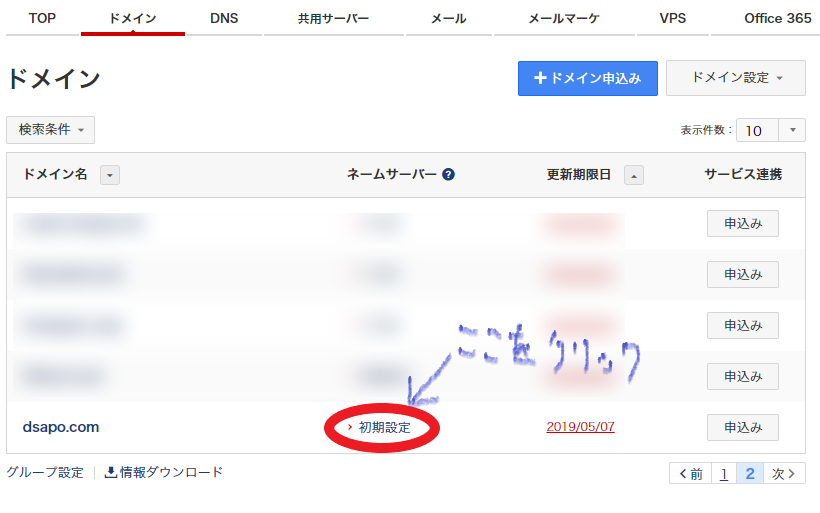
ネームサーバー設定画面が表示されますので、2.ネームサーバーの選択で「その他のネームサーバー」を選択し、
プライマリネームサーバーに「ns1.xserver.jp」
セカンダリネームサーバーに「ns2.xserver.jp」
3に「ns3.xserver.jp」
を入力し「確認」をクリックします。
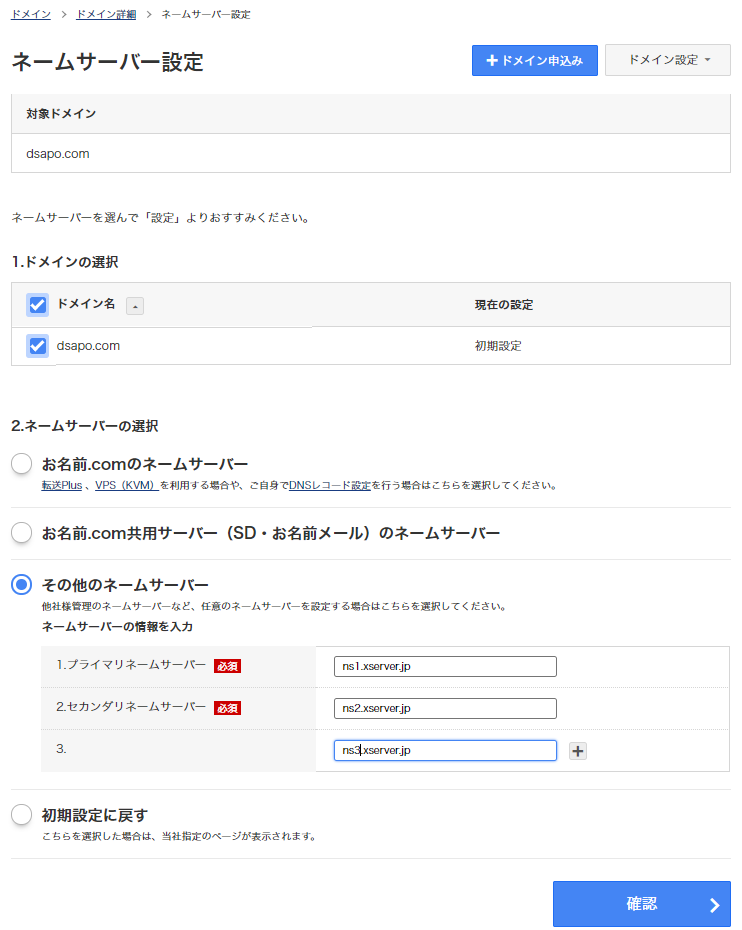
確認画面が表示されますので、間違いがなければ「OK」をクリックします。
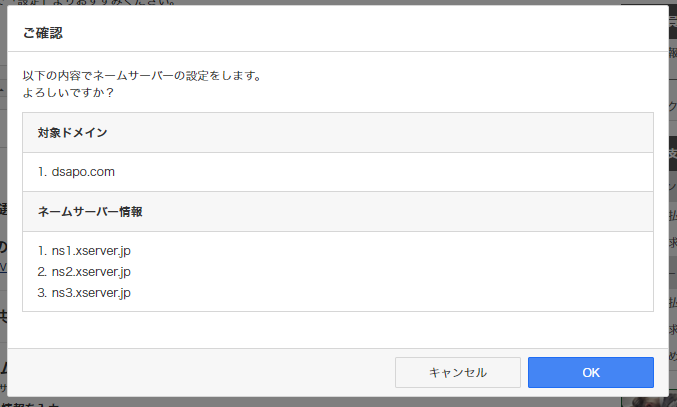
以上で、お名前.comでのDNS設定は完了です。
次は、Xserverでの作業です。