Googleアナリティクスは、Googleが無料で提供しているアクセス解析ツールです。
有償版もあるのですが、一般的に利用する分にはに無料で使用できるもので十分です。
では、アクセス解析とはどのようなものでしょうか?
アクセス解析とは、Webサイトを訪問した人がどこから来たか、他のWebサイトからのリンクをたどって来たのか、検索エンジンからキーワードを使って訪れたかや、その滞在時間や閲覧ページ数、使われたデバイスはパソコンなのかスマホなのか?などのあらゆるデータを取得して、解析することです。
解析するには、トラッキングコードというJavaScriptのコードをWebサイトに組み込みます。
そうすることで、訪問者がページにアクセスしたときにコードが実行されて、Googleアナリティクスがそのデータを取得して解析します。
このGoogleアナリティクスの登録を行うには、
Googleアカウントの作成
Googleアナリティクスの申込
Webサイトへのトラッキングコードの設定
を行うことで、解析ができるようになります。
Googleアカウントの作成
まずはGoogleアカウントの作成から行っていきます。
Webブラウザで「Googleアカウント」と検索すると、「Googleアカウントの作成」が出てきますので、そこをクリックします。
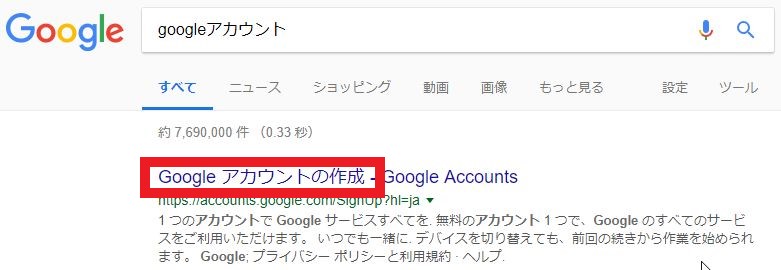
「姓」「名」「ユーザー名」「パスワード」「パスワードの確認」を入力し、次へをクリックします。
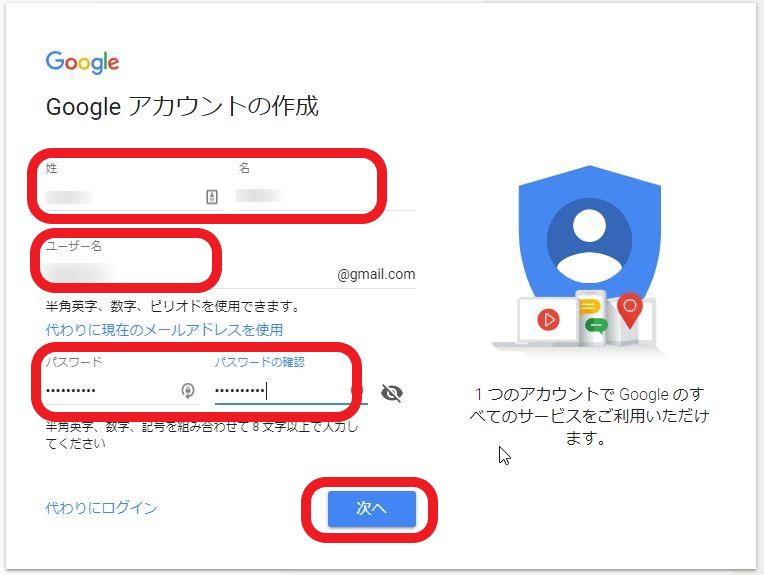
次に、電話番号、再設定用のメールアドレスを入力します。
これらは、アカウントを保護したり、パスワードを忘れた場合にパスワードを変更したりするために必要になりますので、省略可能ですが、忘れてしまう可能性が少しでもあるのなら設定しておいた方がいいでしょう。
続いて、生年月日と性別を入力し次へをクリックします。
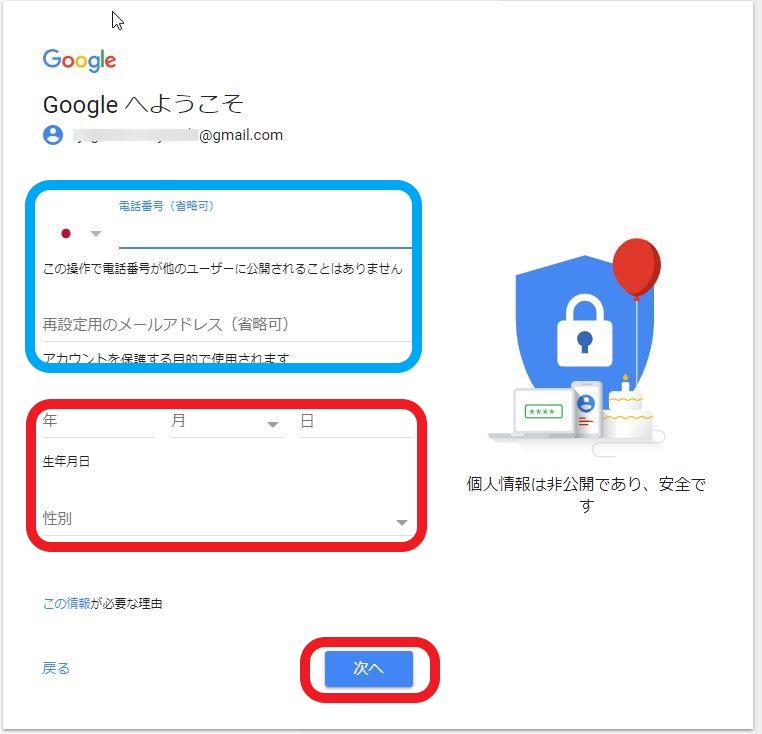
プライバシーと利用規約が表示されますので、利用規約を読みます。
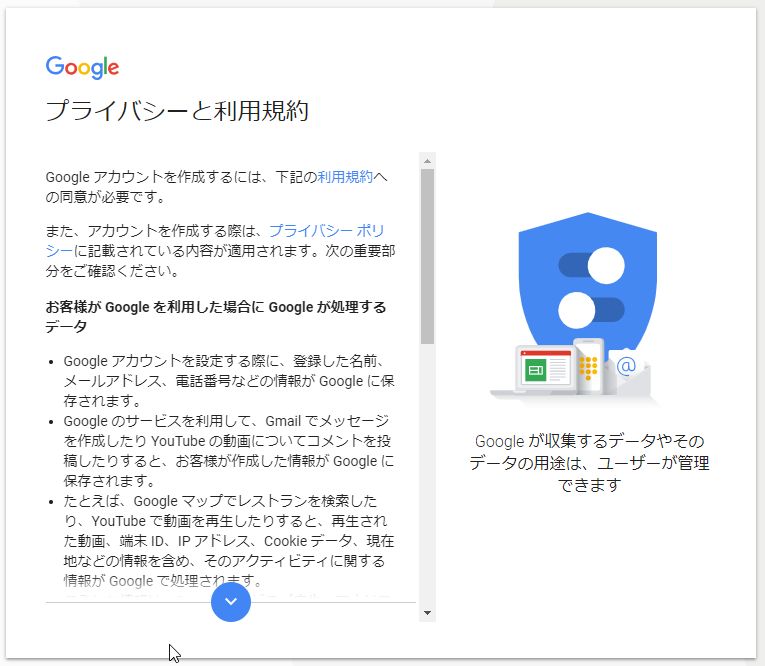
読み終えると、「同意します」ボタンが表示されますので、同意して続けます。
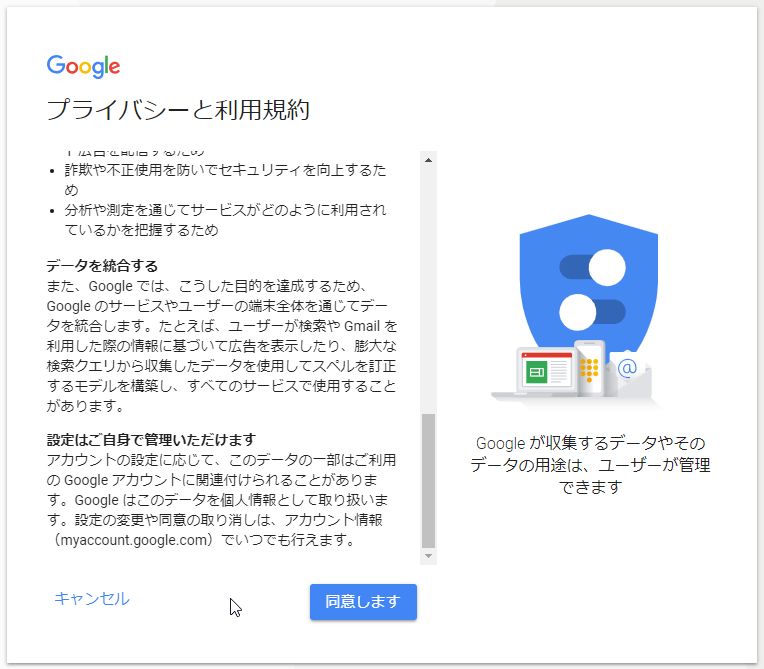
これで、Googleアカウントの作成が完了しました。
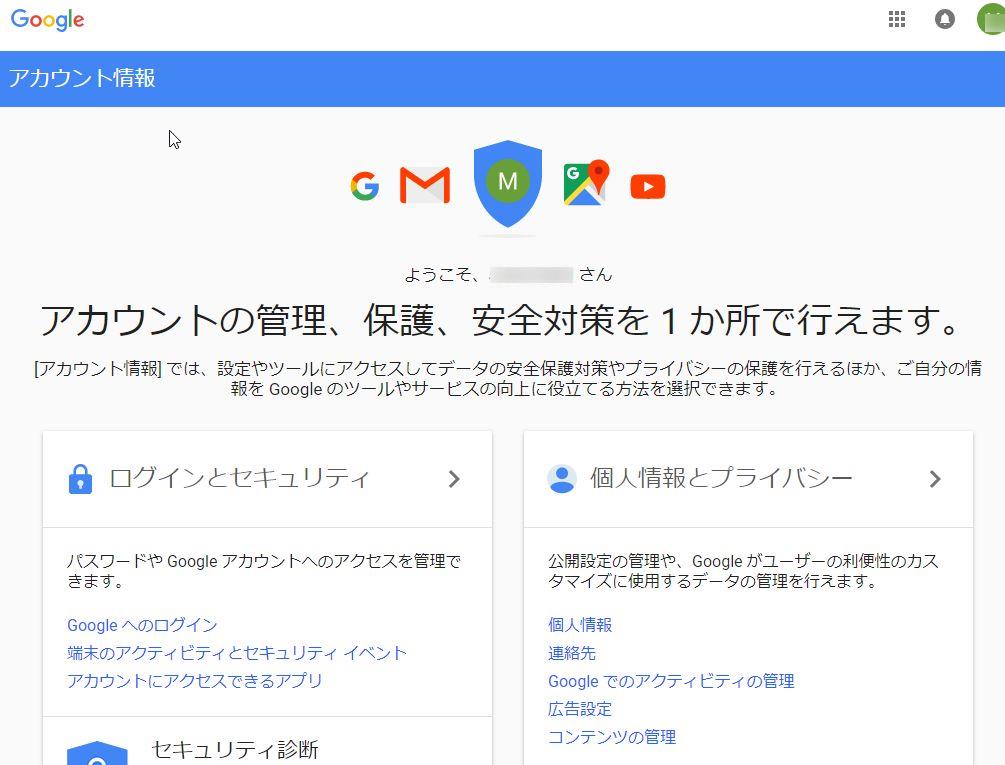
次はGoogleアナリティクスの申込を行います。
Googleアナリティクスの申込
Webブラウザで「Googleアナリティクス」と検索します。
「Googleアナリティクス」が出てきますのでクリックします。
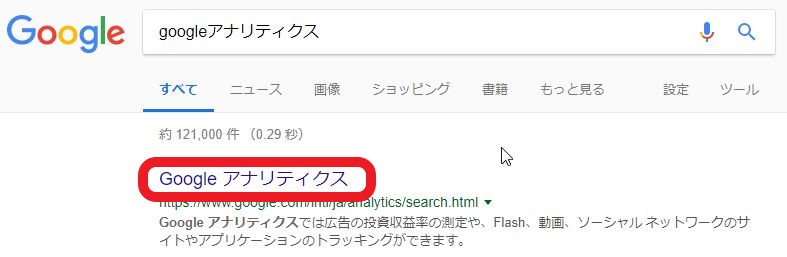
ログインまたはアカウントを作成とありますので、「ログイン」をクリックします。

先ほど作成したユーザーでログインするので、ユーザーに間違いがなければ、パスワードを入力し、次へをクリックします。
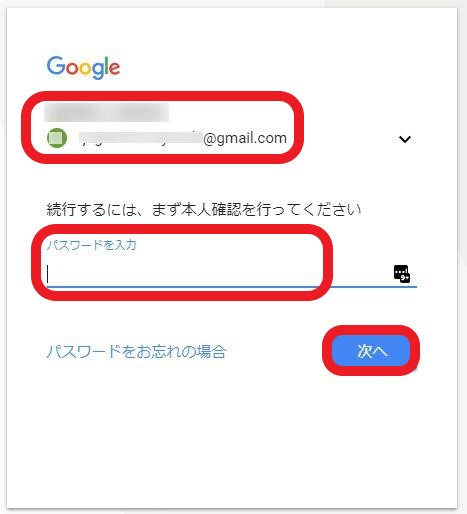
先ほどのGoogleアカウント作成時に、電話番号や再設定用のメールアドレスを入力していない場合は、「アカウントの保護」が表示されます。
今回は、設定しませんので、「完了」をクリックします。
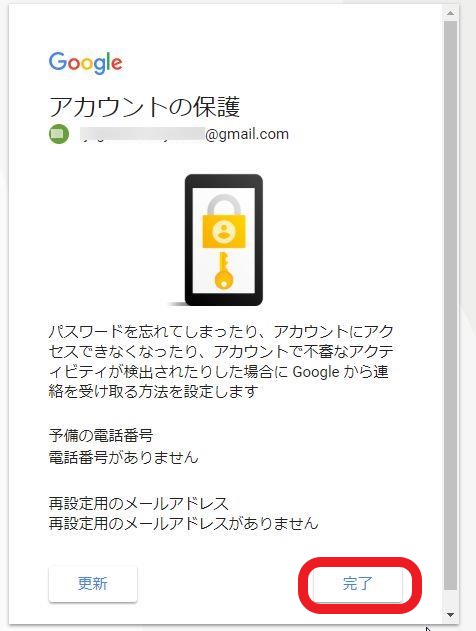
Googleアナリティクスの使用を開始するためには「お申し込み」ボタンをクリックします。
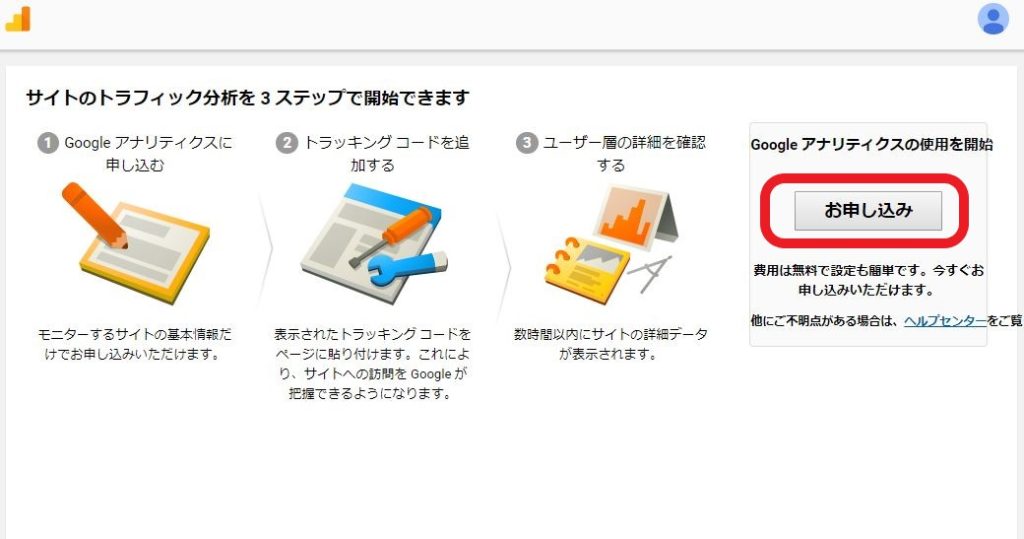
新しいアカウント画面が表示されます。
トラッキングの対象は「ウェブサイト」を選択します。
アカウント名は、わかりやすい名前にすればOKです。後から変更することもできます。
ウェブサイト名はGoogleアナリティクスを導入するWebサイトの名前を入力します。
webサイトのURLはGoogleアナリティクスを導入するWebサイトのURLを入力します。
業種は作成するサイトの内容にあった業種を選択します。
選択した業種によって、目標設定のテンプレートが変わるようになっています。
レポートのタイムゾーンは日本を選択します。
データ共有設定は特に変更する必要はありません。
推奨のチェックを入れたままにしておきます。
入力が終わったら、トラッキングIDを取得をクリックします。
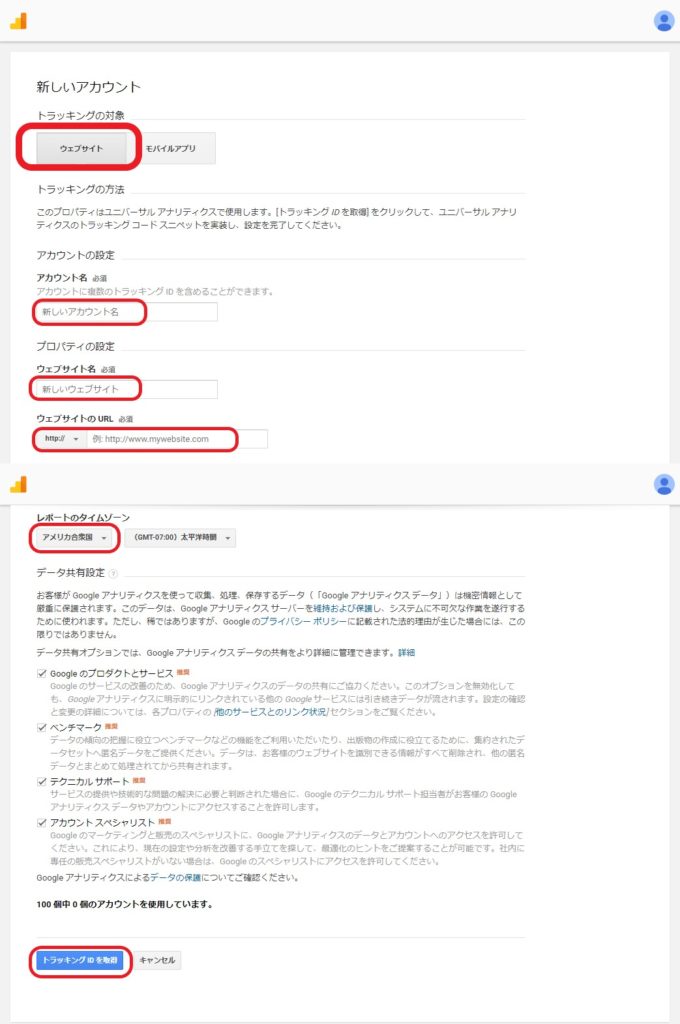
クリックすると、Googleアナリティクス利用規約が表示されます。
初期がアメリカ合衆国が表示されてますので、日本に変更して確認したのち、同意するをクリックします。
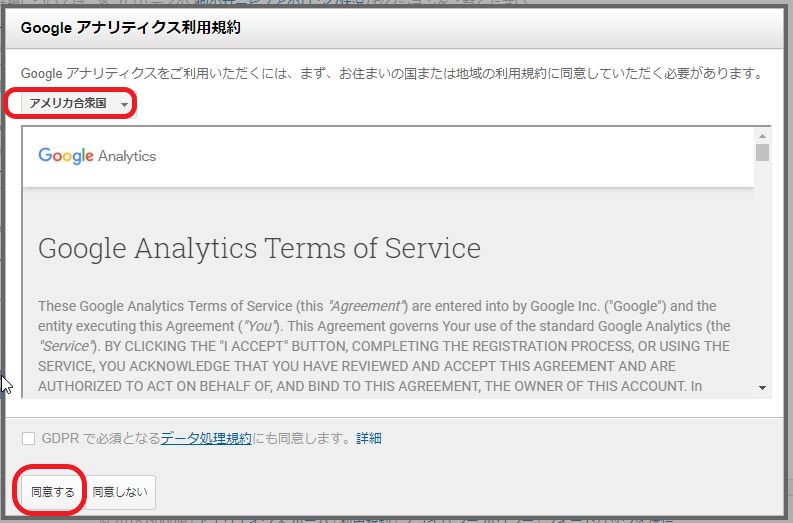
これでGoogleアナリティクスの申込が完了です。
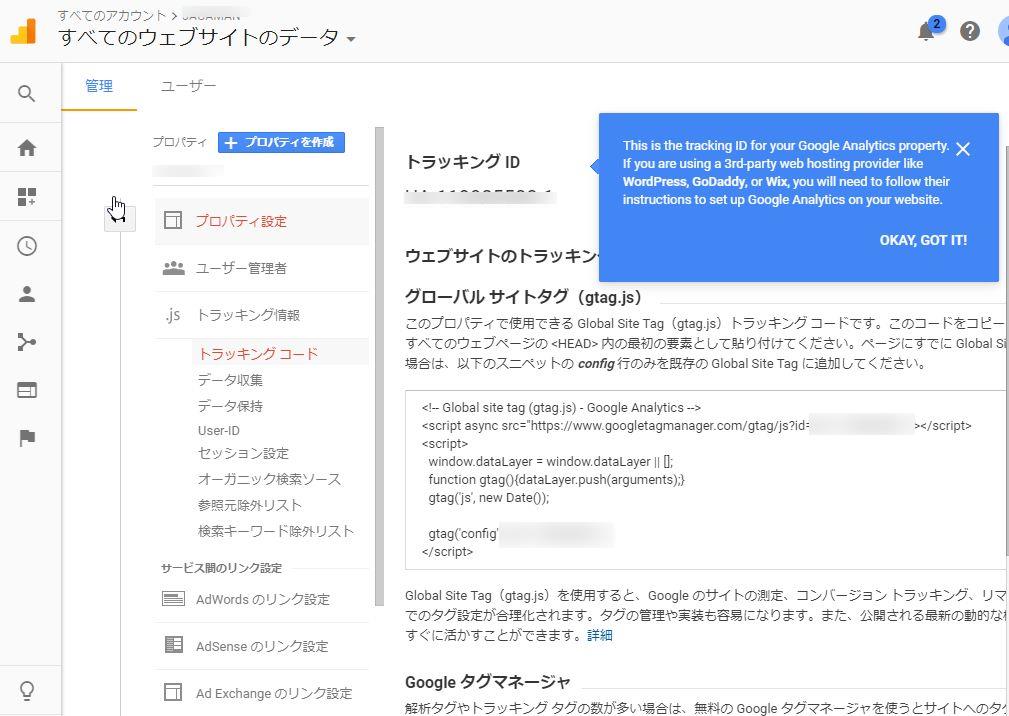
トラッキングコードが表示されていますので、トラッキングコードをブログに設定します。
WordPressへのGoogleアナリティクス設定
ワードプレスにGoogleアナリティクスを設定するには、いくつかの方法があります。
テーマ固有の設定項目に設定する
たまに、設定したテーマがGoogleアナリティクスのトラッキングIDを設定できるように、設定項目をあらかじめ用意してくれている場合があります。
テーマに設定項目が組み込まれている場合は、多くの場合トラッキングIDを設定すればいいだけのものが多いので、この場合はテーマが用意してくれている設定項目に設定を行うようにしましょう。
テーマにそのような設定項目がない場合は、次に紹介するプラグインを使うなど、別の方法で設定していきます。
プラグインを使って設定する
Googleアナリティクスをプラグインを使って設定する方法があります。
All In One SEO Packというプラグインを使えば、簡単にGoogleアナリティクスを導入することが出来ます。
All In One SEO Packとは、このプラグインだけでいろいろなSEO設定が出来てしまうWordPressのプラグインです。
ダッシュボードの左メニューから「プラグイン」→「新規追加」を選択します。
キーワードに「All In One SEO Pack」と入力して検索しましょう。
検索するとすぐに、All In One SEO Packが出てきますので、「今すぐインストール」をクリックします。
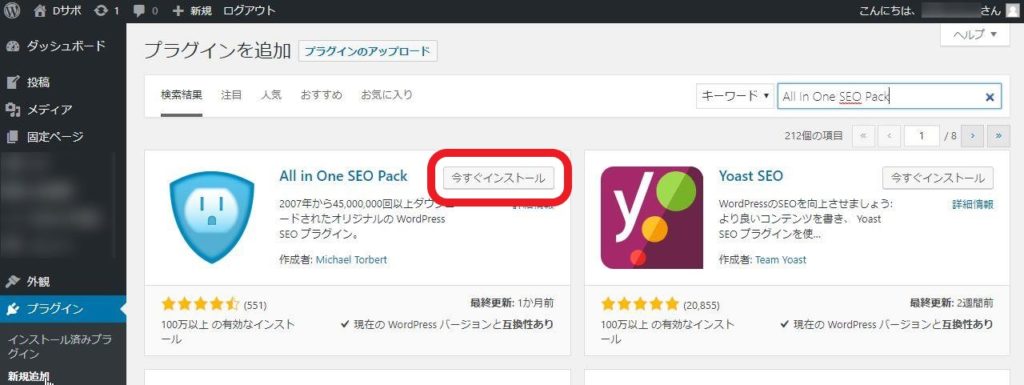
インストールが完了したら、「有効化」をクリックします。
先ほど、Googleアナリティクスで取得した、トラッキングIDを設定していきます。
ダッシュボードから「All In One SEO」→「一般設定」を開きます。
下にスクロールしていき、「Google設定」を開きます。
GoogleアナリティクスIDのところにトラッキングIDを貼りつけてから、一番下までスクロールして、「設定を更新」をクリックします。
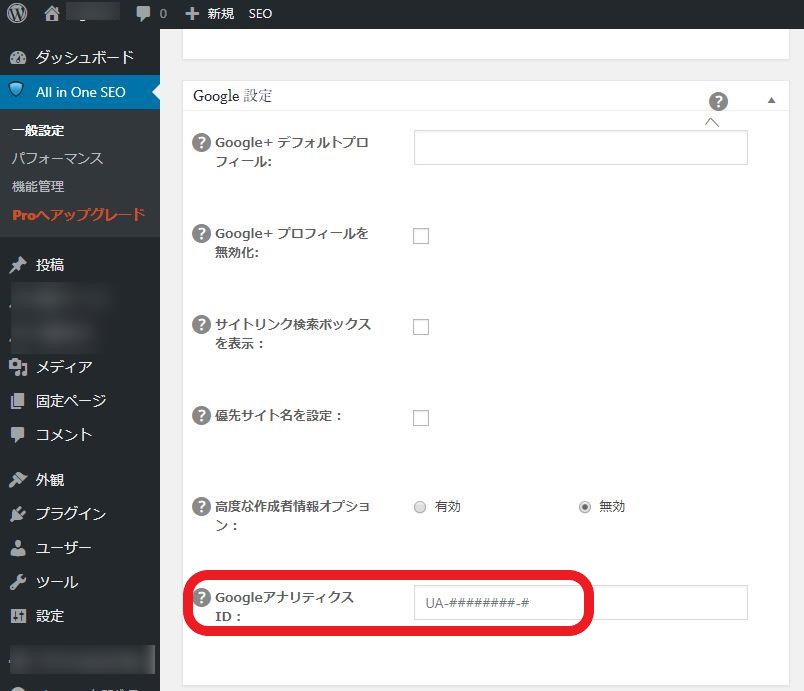
これで、Googleアナリティクスの設置が完了します。
これが、プラグインを使ったGoogleアナリティクスの設置方法です。
でも、Googleアナリティクスのためにプラグインをインストールしたくないなぁ~
という方は、最後のソースコードに直接トラッキングコードを貼りつける方法があります。
トラッキングコードをソースに直接貼り付ける
最後にご紹介する方法は、WordPressのテーマの編集から、直接トラッキングコードを貼りつける方法です。
Googleアナリティクスの「管理」→「プロパティ」の「トラッキング情報」→t「トラッキングコード」を選択し、↓の赤枠のトラッキングコードをコピーします。
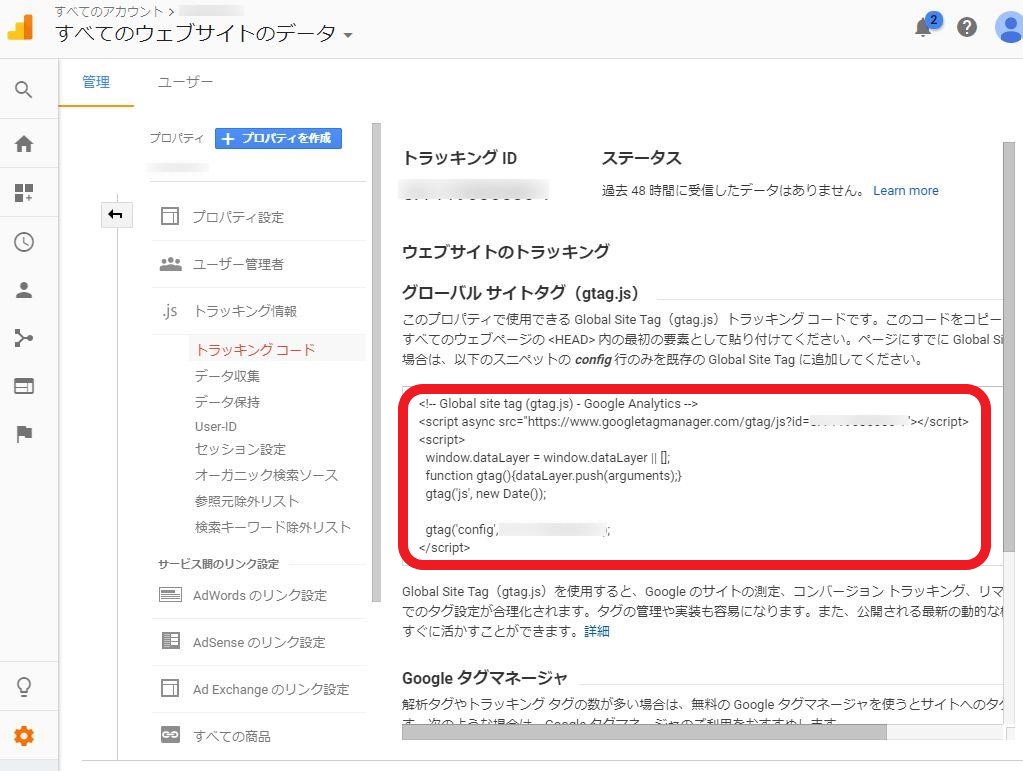
ダッシュボードから「外観」→「テーマの編集」をクリックします。
テーマファイルのheader.php(テーマヘッター)を選択します。
「</head>」という記述のすぐ上に、先ほどコピーしたトラッキングコードを貼りつけます。
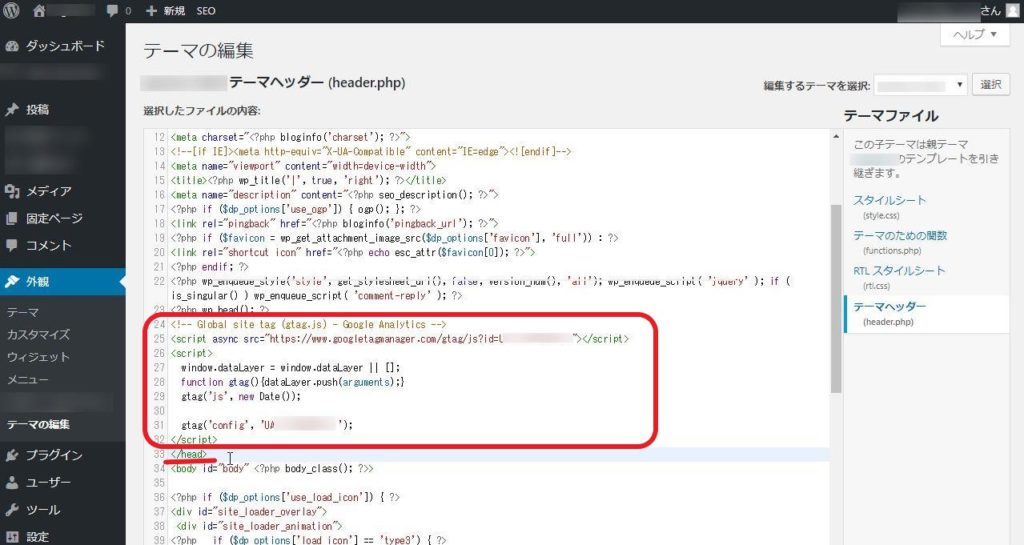
貼りつけたら、ファイルの更新をクリックすればGoogleアナリティクスの設定は完了です。
どちらの方法を選んでも、簡単にGoogleアナリティクスの設定が出来ますので、お好みの方法を使って設定してくださいね。
おまけ
Googleアナリティクスの設定が終わったら、Google Search Console(サーチコンソール)も一緒に設定しておきましょう。
サーチコンソールを使うと、アクセスするユーザーが、どのようなキーワードで検索しているのかなどの情報を分析することが出来ます。



